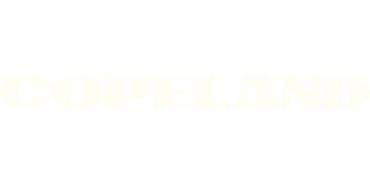Thermostat is not connected to Sensi Cloud
An “X” with a Wi-Fi icon or a status message of “Connected to network, not Sensi cloud” means that your thermostat is unable to reach our servers and/or does not have internet access through your router. Let’s walk through some troubleshooting steps:
Internet Connection
Are you able to use the internet while connected to your Wi-Fi network? To check:
- Connect your smartphone, tablet, or desktop computer to your Wi-Fi network.
- Note: If using a smartphone or tablet with cellular service, turn your mobile/cellular data off for this test. This will ensure you are not accessing the internet via cellular data.
- Open a web browser and search for your favorite website.
- If you are not able to load the website, contact your Internet Service Provider.
If you can access the internet through your Wi-Fi:
- Power cycle your router and/or modem for five minutes by unplugging the device(s) and removing the battery back-up (if applicable).
- At the same time, reboot your Sensi thermostat.
- Go to the thermostat on the wall.
- Grab the thermostat cover with both hands and pull towards you to remove it from the mounted sub-base on the wall.
- If the thermostat has batteries, remove them as well until the display screen goes blank.
- After a few minutes, reinsert any batteries, push the thermostat cover back on the mounted sub-base, and allow the display to come back on.
- After at least five minutes, plug in your router and/or modem, restoring power.
Router Compatibility
Sensi is compatible with most residential routers; however, some may be incompatible. Check our list of incompatible routers here.
Recommended Router Settings
Some settings on your router could block the thermostat from connecting to Wi-Fi.
Check all custom settings like your firewall settings, parental controls, or port settings. These could all block Sensi from reaching our servers.
Check out our recommended Wi-Fi settings to learn how to properly configure your router to allow access.
Once you've changed the settings, reset your thermostat, and use these instructions to reconnect to Wi-Fi.
Check the Server Status
Check the service status banner on the Support page of our website for updates regarding any server issues happening on our end. If there's a major outage, there will also be a banner in the Sensi app.
If the service status is normal, the banner on the main support page reads “Operational.”
Test router
If you're still having issues connecting to your home network, try this test to see if the issue is with your home network.
You'll need:
- A smart phone/tablet with the Sensi app downloaded
- Another smart phone/tablet with a data plan that you can turn into a mobile hotspot
Turn on mobile hotspot
- On your phone with the data plan, navigate to your phone's connection settings.
- There should be an option somewhere for Mobile Hotspots. If you're having trouble finding it, Google your phone's make/model to find where this option is for you.
- Turn on the hotspot. You may want to configure the password, if you can, so it's something easy to remember/type. Don't use the same password as your current network.
Connect your phone to the hotspot
- On your other phone/tablet, make sure Wi-Fi is turned on.
- Find the hotspot in the list of available Wi-Fi networks.
- Connect your phone to the new hotspot.
- Once connected, use your phone's web browser to navigate to a trusted website to test the internet connection.
- If you can load the website with no problems, open the Sensi app.
Connect Sensi to the hotspot
- Tap the + sign and start the connection process again.
- When you get to the step to connect Sensi to your home Wi-Fi network, choose the hotspot network.
If you can successfully connect Sensi to your hotspot, then there is some setting or compatibility issue with your router. Troubleshoot your router settings.
Reach out to us
Our customer support is available 7 days a week.